Why Does My Computer Keep Freezing?
Most Common Reason Your Computer Keeps Freezing:
1. Your CPU is Overloaded With Too Many Programs
If your computer keeps freezing, the first thing to investigate should be whether it is overloaded with too many programs at once. If this happens, your computer won’t be able to keep up with everything going on and freeze randomly.
To see if this is the case, press Ctrl + Shift + Esc to open up your Windows Task Manager.
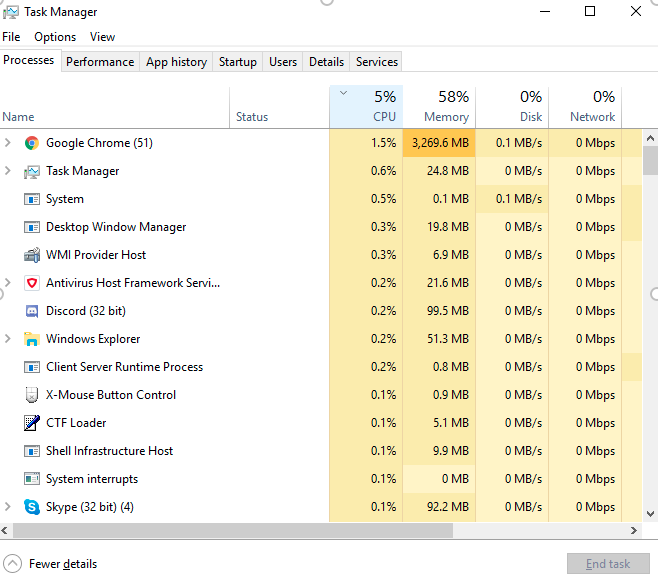
Make sure to click the CPU column to sort it in descending order. Now, you can see which processes are taking up the most CPU on your computer. Usually, for a computer to freeze because of this, the overall CPU being used will be over 99%.
To solve the issue right-click on the processes taking up the most CPU and click End Task.
If this doesn’t solve the issue, let’s move on to the next step to figure out why your PC keeps freezing. Keep your Windows Task Manager open.
2. Your Computer is Using Too Much Memory
A lack of available memory can also cause your computer to randomly freeze. Similarly to above, we’re now going to look at the Memory column in Windows Task Manager. If you closed it from last step, press Ctrl + Shift + Esc to open it up again.
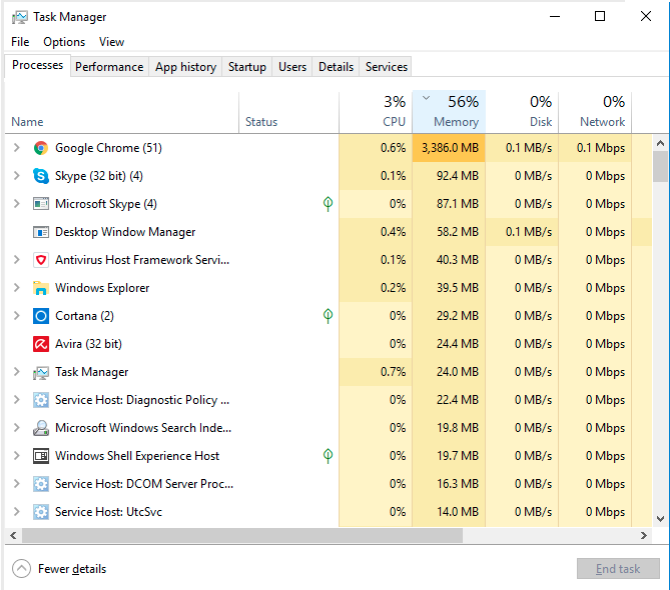
This time you’re going to want to sort by Memory in descending order. Like for the CPU being overloaded, if your memory usage is over 99% your computer could freeze.
To solve the issue, like before, right-click on the processes taking up the most memory, and click End Task.
If CPU or memory usage isn’t the problem, keep reading to troubleshoot further.
3. Your Computer is Out of Storage Space
If you have no space on your hard drive, then your computer could run out of space for temp and system files. This is an issue and could be why your computer keeps freezing.
Open up File Explorer by pressing Windows Key + E.
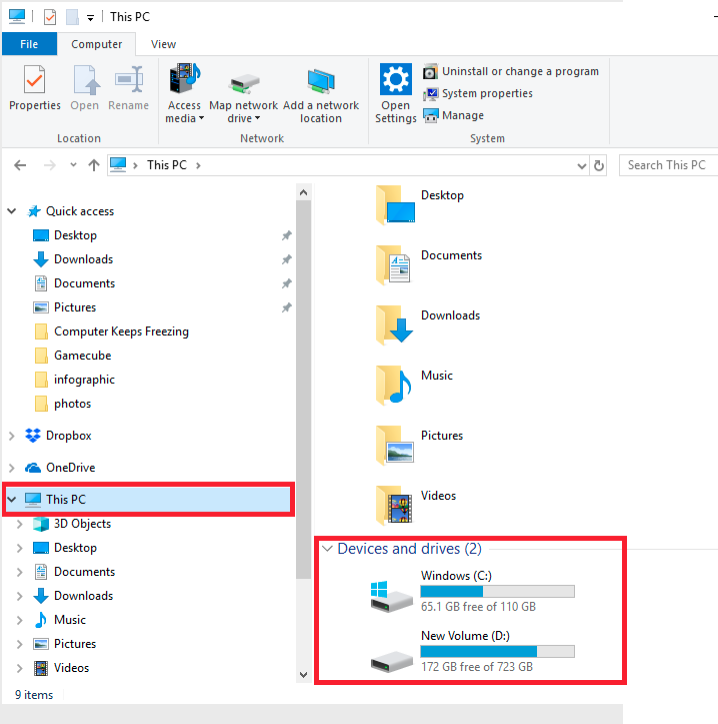
On the left, click on This PC and look for Devices and drives. If your drives have no free space, try deleting some files to make some room. An easy way to do this is to delete temp files.
To do this, first press Windows key + R to open up the Run window. Type in temp and click OK. Press Ctrl + A to select all files, right-click, then click Delete. To clean up more files that could be taking up too much space, check out CCleaner (it’s free). If freeing up storage space didn’t do the trick, there could be other reasons why your computer keeps freezing.
4. Your Computer is Overheating
Normally overheating is associated with the CPU being overloaded, but this isn’t always the case. To see if this is the cause, download and install Core Temp to monitor your CPU temperature (don’t worry it’s free and completely safe). Once you have Core Temp installed, open it up.
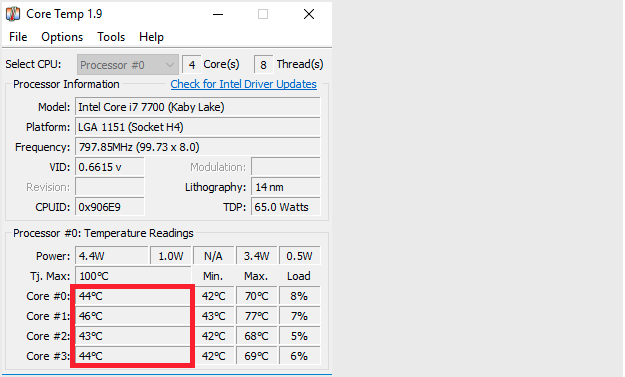
Look at the temperature readings when your computer keeps freezing. Generally speaking, high temperature spikes (over 80°C) could be the cause of random freezing. For a more detailed overview of how to check your CPU temperature, check out our (older) article on checking processor temperature. If your CPU temperatures look normal even when your PC keeps freezing, move on to Step 5.
If your CPU temperatures look high, common culprits could be:
- Not having proper ventilation: make sure your computer or laptop vents aren’t blocked (e.g. your computer is against a wall). This is especially true for laptops, since laptops have less ventilation.
- Fans aren’t running: open up your computer case and look to see if all the fans are running. If not, double check their connections to your motherboard.
- Heatsink thermal paste is worn away: check your heatsink and CPU to see if there is thermal paste on it. This is essential to cooling your CPU. If your thermal paste is worn away you should re-apply some, or take your computer to a professional.
In general, if you don’t feel comfortable trying to fix a hardware issue like this yourself, I highly suggest you take your computer to a professional who knows what they’re doing.
5. Your Drivers are Corrupted or Outdated
If your computer keeps freezing, it could also be caused by a driver related issue. For example, if there is an issue with your graphics card driver, your games can keep freezing. To see if this is an issue, check your Device Manager. First, press Windows Key + R to open the Run window. Next, type in devmgmt.msc and click OK.
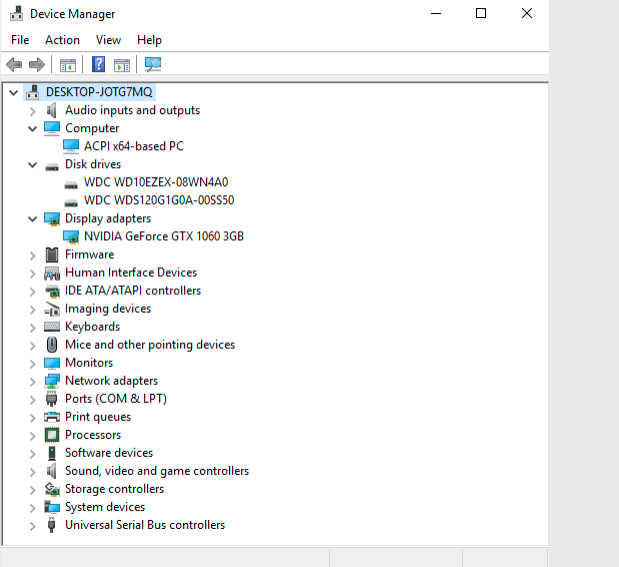
If your Device Manager looks similar to mine, your drivers should be fine. Specifically, make sure there are no Other devices, Unknown devices, or Red Xs or Exclamation marks.